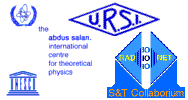|

|
|
|
|
|
|
|
|
|
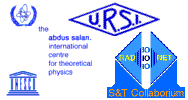
|
|
ICTP
- URSI
SCHOOL ON DIGITAL AND MULTIMEDIA COMMUNICATIONS USING
TERRESTRIAL AND SATELLITE RADIO
LINKS
12th
February - 2nd March
2001 ,
Trieste
(Italy)
|
|
|
-
|
|
|
|
|
|
|
|
|
Exercises
on basic Unix (Linux) commands
C.
Fonda, ICTP-ARPL, Trieste
Italy
|
|
|
|
|
1.1
Introduction
Hints:
- green
texts are comments/explanations,
- gray
text is what cames on the screen,
- red
text are the commands you have to type in (and [xyz] means
to type the "xyz" key)
System
configuration
shell
bash;
different
accounts ;
User
needs to have personal groups (user radio belongs to group students,
..);
su;
virtual
console
1.2
Access to the system and logout
Let's
start with something wrong.
login:
redio[Enter]
Even
if the account doesn't exist you'll be asked for a
password
Password:
radio2001[Enter]
Login
incorrect
Let's
start again
login:
radio[Enter]
Password:
2001[Enter]
Last
login: Sun Nov 11 10:45:11 on tty1
You
get information about your last access
The
prompt shell means the system is ready to receive your
commands.
$
1.2.1
Switching account
logging
out and then logging in with a different account
using
su.
$
su
root[Enter]
Password:
smr1301[Enter]
If
it is the right password you get identity and the rights of the typed
user.
1.2.2
Virtual Consoles
[Alt+Fn]
(where
n is in the range 1..6).
You
can start another login session on a different console
1.2.3
Who am I?
When
you have more then one account may be necessary to check which
account you are using.
$
whoami[Enter]
root
whoami
let you know under which identity you are working on.
$
logname[Enter]
radio
logname
allows you to know what account you used when you first entered in
the system (login).
1.2.4
Ending a session
Just
need to end the shell, that is the program that shows the
prompt.
$
whoami[Enter]
root
$
exit[Enter]
In
case we had used su
$
whoami[Enter]
radio
This
exit closes last shell, and logs the user out of the
system.
$
exit[Enter]
login:
1.2.5
Shutting down
login:
root[Enter]
Password:
smr1301[Enter]
#
shutdown
-h now[Enter]
System
is going down NOW!!
...
System
halted
When
this happens it is possible to reboot the system.
---------
You
can use su to become root and shutdown the system.
$
su[Enter]
Password:
smr1301[Enter]
#
shutdown
-h now[Enter]
1.3
Password management
1.3.1
User root changes password to regular user
#
passwd
radio[Enter]
New
UNIX password: 123[Enter]
The
password is too short, the system advises you but it doesn't stop you
from using it.
BAD
PASSWORD: it's a WAY too short
Retype
new UNIX password: 123[Enter]
passwd:
all authentication tokens updated successfully
1.3.2
Regular user changes its password
$
passwd[Enter]
You'll
be asked for the old password.
Changing
password for radio
(current)
UNIX password: 123[Enter]
New
UNIX password: elpoep[Enter]
BAD
PASSWORD: it is based on a (reversed) dictionary word
passwd:
Authentication token manipulation error
$
passwd[Enter]
Changing
password for radio
(current)
UNIX password: 123[Enter]
New
UNIX password: I
cannot understand PCs[Enter]
Retype
new UNIX password: I
cannot understand PCs[Enter]
passwd:
all authentication tokens updated successfully
1.4
Moving around directories
The
filesystem is organizated in directory and subdirectory.
1.4.1
Current Directory
$
cd
/usr/bin[Enter]
$
pwd[Enter]
/usr/bin
1.4.2
Absolute and relative path
The
absolute path starts from the root directory while the relative one
starts from the current directory.
$
cd
/usr/local[Enter]
This
is an absolute path since it starts with /.
$
pwd[Enter]
/usr/local
$
cd
bin[Enter]
This
is a relative one: it starts from the local directory moving downward
to bin.
$
pwd[Enter]
/usr/local/bin
1.4.3
Moving backward
Every
directory holds two references to special subdirectory:
single
(.) that is a reference to the current directory.
double
(..) that is a reference to the previous directory.
These
symbols are effective directory names.
$
cd
..[Enter]
$
pwd[Enter]
/usr/local
$
cd
../bin[Enter]
$
pwd[Enter]
/usr/bin
You
may go backward for more then one level.
$
cd
../../var/tmp[Enter]
$
pwd[Enter]
/var/tmp
$
cd
/usr/bin/../local/bin/..[Enter]
$
pwd[Enter]
/usr/local
1.4.4
The precise reference to the current directory
The
current directory can be seen as a single dot. In practice all
relative paths can start with the prefix ./.
$
cd
./bin[Enter]
$
pwd[Enter]
/usr/local/bin
1.4.5
Home Directory
Every
user has his own personal directory, known as home, it keeps all the
data owned by the user. Typing just cd the user can reach his home
directory.
$
cd[Enter]
$
pwd[Enter]
/home/radio
Some
shells replace tilde (~) at the begging of a path with the path of
the home directory of the working user.
$
cd
~[Enter]
$
pwd[Enter]
/home/radio
In
the same way if tilde is set before a user account it will be
replaced with the path of user's home directory.
$
cd
~ftp[Enter]
$
pwd[Enter]
/home/ftp
Going
back to home directory.
$
cd[Enter]
1.5
File content
1.5.1
Directory content
To
list the directory content command ls is used
$
ls
/bin[Enter]
arch dd gzip netconf sleep
ash df hostname netstat sort
ash.static dmesg igawk nice stty
aumix-minimal dnsdomainname ipcalc nisdomainname su
awk doexec kill ping sync
basename domainname linuxconf ps tar
bash echo ln pwd tcsh
bash2 ed loadkeys red touch
bsh egrep login remadmin true
cat ex ls rm umount
chgrp false mail rmdir uname
chmod fgrep mkdir rpm userconf
chown fsconf mknod rvi usleep
consolechars gawk mktemp rview vi
cp gawk-3.0.4 more sed view
cpio grep mount setserial vimtutor
csh gtar mt sfxload ypdomainname
date gunzip mv sh zcat
The
command ls /bin lists the content of /bin/.
A
more expressive listing can be obtened using option -l.
$
ls
-l /bin[Enter]
-rwxr-xr-x 1 root root 2612 Mar 7 11:29 arch
-rwxr-xr-x 1 root root 60592 Feb 3 20:12 ash
-rwxr-xr-x 1 root root 263064 Feb 3 20:12 ash.static
-rwxr-xr-x 1 root root 9968 Feb 3 19:04 aumix-minimal
lrwxrwxrwx 1 root root 4 Apr 13 23:28 awk -> gawk
-rwxr-xr-x 1 root root 5756 Mar 7 12:15 basename
-rwxr-xr-x 1 root root 316848 Feb 27 18:44 bash
...
many lines ...
-rwxr-xr-x 1 root root 4320 Mar 7 12:15 true
-rwsr-xr-x 1 root root 26608 Feb 3 15:14 umount
-rwxr-xr-x 1 root root 6196 Mar 7 12:15 uname
lrwxrwxrwx 1 root root 14 Apr 13 23:49 userconf -> /bin/linuxco
nf
-rwxr-xr-x 1 root root 16252 Mar 8 17:26 usleep
-rwxr-xr-x 1 root root 346352 Mar 7 18:18 vi
lrwxrwxrwx 1 root root 2 Apr 14 00:00 view -> vi
-rwxr-xr-x 1 root root 362 Mar 7 18:18 vimtutor
lrwxrwxrwx 1 root root 8 Apr 13 23:51 ypdomainname -> hostname
-rwxr-xr-x 3 root root 46384 Feb 15 17:04 zcat
$
cd[Enter]
$
ls[Enter]
To
list hidden files
$
ls
-a[Enter]
. .bash_history .enlightenment .mc
.. .bash_logout .gnome .tcshrc
.ICEauthority .bash_profile .gnome-desktop .xsession-errors
.Xauthority .bashrc .gnome-help-browser
.Xdefaults .cshrc .gnome_private
1.5.2
File Content
In
order to analyse the file content cat,less and more ca be used (it
doesn't make sense if it is a binary file).
$
cat
/etc/issue[Enter]
Red Hat Linux release 6.2 (Zoot)
Kernel 2.2.14-5.0 on an i586
1.5.3
Find out the file type
file
is command the uses the so called magic number (Unix tradition) to
figure out the file type..
$
file
/etc/*[Enter]
/etc/CORBA: directory
/etc/DIR_COLORS: English text
/etc/HOSTNAME: ASCII text
/etc/X11: directory
/etc/adjtime: ASCII text
/etc/aliases: English text
...many
lines...
/etc/shells: ASCII text
/etc/skel: directory
/etc/smb.conf: English text
/etc/smrsh: directory
/etc/snmp: directory
/etc/sound: directory
/etc/sysconfig: directory
/etc/sysctl.conf: English text
/etc/syslog.conf: English text
/etc/termcap: English text
/etc/up2date.conf: can't read `/etc/up2date.conf' (Permission denied).
/etc/vga: directory
/etc/yp.conf: English text
/etc/ypserv.conf: English text
This
method is not realible but can be useful.
1.5.4
Used and free space
In
order to check the free space on disk you can use df.
$
df[Enter]
The
result maybe something similar to this one.
Filesystem 1k-blocks Used Available Use% Mounted on
/dev/hda5 1511968 805300 629860 56% /
/dev/hda1 99521 2482 91900 3% /boot
To
check the directory used space: du.
$
du
/bin[Enter]
5240
/bin
In
this case the /bin/ directory holds files for a total amount of
5240KB.
1.6
File creation, copy and deletion
1.6.1
File creation
There
are different ways to create a file. The easiest way to create an
empty file si to use touch. First move to the home directory, the
best place where to play.
$
cd[Enter]
$
touch
myfile[Enter]
$
ls
-l myfile[Enter]
-rw-rw-r-- 1 radio radio 0 Dec
23 10:49 myfile
The
file was created..
You
can use cat too:
$
cat
> myfile2[Enter]
there
are better ways to write[Enter]
text.[Enter]
This
is a oneway writing.[Enter]
[Ctrl+d]
$
cat
myfile2[Enter]
1.6.2
File copy
$
cp
myfile2 myfile3[Enter]
Group
copy is possible only if the last file is an existing
directory.
$
cp
myfile myfile2 myfile3 /tmp[Enter]
$
cp
myfile* /tmp[Enter]
1.6.3
File deletion
Becareful
when you delete something as root!!
$
rm
myfile myfile2[Enter]
There
is noway to recover deleted files.
You
can use the wild chars:* and ?.
$
ls
myfile*[Enter]
myfile3
$
rm
myfile*[Enter]
1.7
Working with directory
1.7.1
Directory creation
$
cd[Enter]
$
mkdir
mydir[Enter]
Let's
check with ls.
$
ls -l[Enter]
...
drwxr-xr-x 8
radio radio 1024 Dec 23
12:11 mydir
...
The
d character at the beginning of the string tells has that the file is
a directory.
1.7.2
Directory copy
cp
with option -r or-R.
$
cp
-r mydir mydir2[Enter]
1.7.3
Directory deletion
You
may delete an empty directory using rmdir.
$
rmdir
mydir2[Enter]
Let's
try with something more complex.
$
mkdir
carbon[Enter]
$
mkdir
carbon/hydrogen[Enter]
$
mkdir
carbon/oxygen[Enter]
$
mkdir
carbon/hydrogen/helium[Enter]
$
rmdir
carbon[Enter]
rmdir:
carbon: Directory not empty
$
rm
-r carbon[Enter]
1.8
Moving around directories and linking files
In
Unix environment rename and moving a file are the same
thing.
1.8.1
Moving and renaming
The
command used is mv.
$
touch white[Enter]
$
touch green[Enter]
$
mkdir purple[Enter]
Let's
check.
$
ls
-l[Enter]
...
-rw-rw-r--
1 radio radio
0 Dec 25 12:46 white
-rw-rw-r--
1 radio radio
0 Dec 25 12:46 green
drwxrwxr-x
2 radio radio 1024 Dec 25 12:46
purple
...
Let's
rename white file to make it brown.
$
mv white brown[Enter]
$
ls -l[Enter]
...
-rw-rw-r--
1 radio
radio 0 Dec 25 12:46
brown
...
To
move more file all in once the destination must be a
directory.
$
mv
brown green purple[Enter]
$
ls
-l purple[Enter]
-rw-rw-r--
1 radio radio 0 Dec 25 12:46 green
-rw-rw-r--
1 radio radio 0 Dec 25 12:46 brown
$
mv
purple /tmp[Enter]
1.8.2
Linking
Instead
of copying a file we may want to create a reference to it. There are
two kind of links that can be created hard links and soft links.
Let's see the soft one
The
command is ln with the option -s.
Let's
set the environment.
$
touch one[Enter]
$
touch two[Enter]
$
mkdir three[Enter]
Checking
..
$
ls -l[Enter]
...
-rw-rw-r--
1 radio radio 0 Dec 25 12:46
two
drwxrwxr-x
2 radio radio 1024 Dec 25 12:46 three
-rw-rw-r--
1 radio radio 0 Dec 25
12:46 one
$
ln -s one one.bis[Enter]
$
ls -l[Enter]
...
lrwxrwxrwx
1 radio radio
3 Dec 25 12:47 one.bis ->
one
It's
the same for directories.
$
ln -s /tmp miatemp[Enter]
$
ln -s /home/radio/one* /home/radio/two
three[Enter]
$
ls -l three[Enter]
lrwxrwxrwx
1 radio radio 15 Dec 25
15:21 two -> /home/radio/two
lrwxrwxrwx
1 radio radio 15 Dec 25
15:21 one -> /home/radio/one
lrwxrwxrwx
1 radio radio 19 Dec 25
15:21 one.bis -> /home/radio/one.bis
1.9
The shell
The
shell is the way to interact with the operative systme. The shell
bash is the one used in our exercises.
1.9.1
Automatic fulfilling
The
shell can fulfill a command using [Tab], this feature is
particularly useful when you have file with long names.
$
touch microprocessor[Enter]
$
touch microscopic[Enter]
$
touch supersonic[Enter]
$
ls sup[Tab]
$
ls sup[Tab]ersonic[Enter]
$
ls mic[Tab]ro
$
ls mic[Tab]rop[Tab]rocessor[Enter]
1.9.2
Substitution: wild char
This
is an alternative way to fulfill a command, it is the the shell that
changes symbols with the right information.
1.9.2.1
Asterisk *
That
symbol can be replaced with a sequence, from 0 to infinity, of
symbols.
$
ls[Enter]
$
ls *[Enter]
This
command is different, the shell changes the * with the list of files
and directory held in the current directory. This means that if there
is any subdirectory its content
would
be displayed.
$
ls
micro*[Enter]
microprocessor
microscopic
*
can be changed with null string:
$
touch
millimicro[Enter]
$
ls
*micro*[Enter]
microprocessor
microscopic millimicro
1.9.2.2
Question mark ?
The
question mark ? can be change with just one symbol
Let's
create some files.
$
touch xy123j4[Enter]
$
touch xy456j5[Enter]
$
touch xy789j111[Enter]
$
touch xy78j67[Enter]
$
ls [Enter]
xy123j4
xy456j5
xy789j111
xy78j67
$
ls ?????j?[Enter]
xy123j4
xy456j5
We
would have a different result using *
$
ls
*j*[Enter]
xy123j4
xy456j5 xy789j111 xy78j67
1.9.2.3
Square brackets [ ]
The
square brackets are used to have a range of symbols from which to
choose the substitution symbols. Just one symbol from the one listed
is used.
$
ls
xy????[4567]*[Enter]
xy123j4
xy456j5
$
ls
xy????[4-7]*[Enter]
1.9.2.4
Escape
For
some special symbols you need to use escape
$
touch six\*height[Enter]
$
ls[Enter]
...
six*height
If
you create a filename with a space inside
$
touch my\ letter[Enter]
$
ls[Enter]
...
my
letter
six*height
1.9.3
Input/Output redirection and pipeline
The
shell allows you to redirect command output from the standard output
(usually the screen). The same for the input.
1.9.4
Redirection
$
ls -l > mylist[Enter]
$
cat mylist[Enter]
For
the input .. instead of using the standard input
(keyboard).
$
cat < mylist[Enter]
Appending
to a file.
$
ls -l /tmp >> mylist[Enter]
$
cat mylist[Enter]
1.9.5
Pipeline
The
pipeline is a way of redirecting input and output
commands.
$
cat mylist | sort[Enter]
$
cat < mylist | sort[Enter]
Make
it easier but without using pipeline.
$
sort < mylist[Enter]
1.9.6
Alias
Aliases
allows you to create an alternative name to an existing
command.
$
alias ll='ls -l'[Enter]
$
ll[Enter]
This
alias take options as an ordinary command.
$
ll micro*[Enter]
It's
the same as ls -l micro*.
-rw-rw-r--
1 radio radio 0 Dec 26 10:19 microprocessor
-rw-rw-r--
1 radio radio 0 Dec 26 10:19 microscopic
This
are the aliases that are usually created to avoid mistake
$
alias rm='rm -i'[Enter]
$
alias cp='cp -i'[Enter]
$
alias mv='mv -i'[Enter]
Now
try to remove a file.
$
rm microprocessor[Enter]
rm:
remove `microprocessor'?:
n[Enter]
In
this way the file was not removed.
1.10
Searching
Searching
files or directories it's an important task in a filesystem as
complex as the Linux (or Unix) one.
1.10.1
Find
Searching
a file or directory using its name or other external feature find
command is used.
$
find / -name bash -print[Enter]
This
command search for files and directory named bash inside all the
directory starting from the root directory (/).
/bin/bash
...
find:
/var/run/sudo: Permission denied
find:
/var/spool/at: Permission denied
find:
/var/spool/cron: Permission denied
...
You
can use wild chars, in this case it will be the find command that
will have to manage them, without using shell.
$
find / -name \*sh -print[Enter]
The
escape char \ tells the shell not to translate the * as wild
char.
/bin/bash
/bin/ash
/bin/sh
...
1.10.2
Grep
To
search inside the content of a file grep is used.
$
grep radio /etc/*[Enter]
/etc/group:radio::500:radio
/etc/passwd:radio:Ide2ncPYY1234:500:500:radiolab:/home/radio:/bin/bash
grep:
/etc/skel: Is a directory
grep:
/etc/sudoers: Permission denied
...
1.16
References
Matt
Chapman, Frankie Blaskovic, The Guide -- A Beginners Guide to
UNIX
http://www.belgarath.demon.co.uk/guide/
Christopher
C. Taylor, Unix is a Four Letter Word... and Vi is a Two Letter
Abbreviation
http://www.linuxbox.com/~taylor/4ltrwrd/
 Back
to the School Home Page
Back
to the School Home Page
updated 13 February
2001, © 2001 ICTP-ARPL, HTML by cfonda
![]()